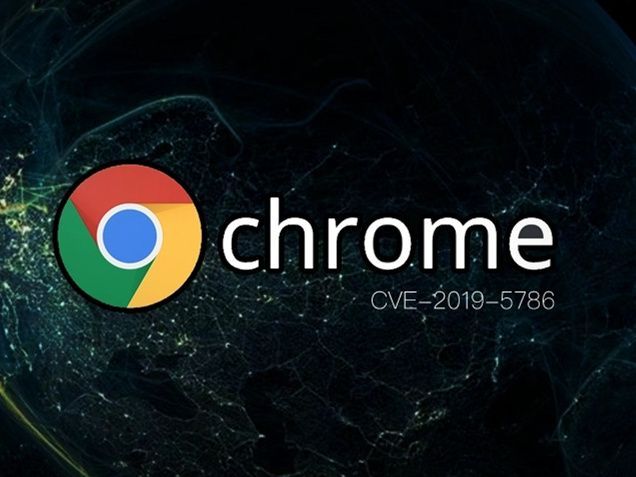
谷歌浏览器的数据导入导出方法
随着互联网的飞速发展,谷歌浏览器(Google Chrome)已经成为全球最受欢迎的网页浏览器之一。无论是书签、历史记录,还是密码和其他设置,谷歌浏览器为用户提供了便利的管理功能。在数据迁移、系统重装或换设备时,了解如何导入和导出数据显得尤为重要。本文将详细介绍谷歌浏览器的数据导入导出方法。
一、导出谷歌浏览器的数据
1. 导出书签
谷歌浏览器允许用户方便地导出书签,以便在其他浏览器或设备上导入。导出书签的步骤如下:
- 打开谷歌浏览器,点击右上角的三个点(更多)。
- 在下拉菜单中选择“书签”,然后点击“书签管理器”。
- 在书签管理器界面,点击右上角的三个点,选择“导出书签”。
- 选择保存位置,命名文件,点击“保存”。此时,书签将以HTML格式保存在您指定的位置。
2. 导出密码
密码的导出虽然没那么直观,但同样是很有必要的。步骤如下:
- 打开谷歌浏览器,点击右上角的三个点,选择“设置”。
- 在设置页面,找到“自动填充”部分,点击“密码”。
- 在密码管理界面,点击右上角的三个点,选择“导出密码”。
- 根据提示进行身份验证后,选择保存位置,密码将以CSV格式保存。
3. 导出其他设置
虽然谷歌浏览器不提供一键导出的功能,但用户可以通过同步功能将浏览器的许多设置和历史记录同步到谷歌账户中。只需登录您的谷歌账户并确保开启了同步功能。
二、导入谷歌浏览器的数据
1. 导入书签
将之前导出的书签导入到谷歌浏览器同样简单。步骤如下:
- 打开谷歌浏览器,点击右上角的三个点,选择“书签”,然后选择“书签管理器”。
- 在书签管理器界面,点击右上角的三个点,选择“导入书签”。
- 找到之前保存的书签HTML文件,点击“打开”。此时,书签已成功导入。
2. 导入密码
类似于导出密码,导入密码也需要在“密码管理界面”进行。具体步骤如下:
- 打开谷歌浏览器,前往“设置”,找到“自动填充”部分,选择“密码”。
- 点击右上角的三个点,选择“导入”。
- 选择之前保存的CSV文件,点击“打开”。密码将被导入至浏览器中。
3. 导入其他设置
要将设置同步到新的设备或重装后的浏览器,只需在设置中登录谷歌账户并开启同步功能。谷歌将自动同步您之前使用过的书签、历史记录、扩展、主题等。
总结
通过以上介绍,您可以轻松地在谷歌浏览器中导入和导出各类数据。这些操作不仅能够帮助您在不同设备间迁移信息,还能在系统重装时保留重要的数据和设置。在使用谷歌浏览器的过程中,记得定期备份您的数据,以免丢失重要信息。同时,如果您需要更全面的备份解决方案,也可考虑使用一些第三方管理工具进行更细致的数据备份。希望本文能为您提供帮助,让您的浏览体验更加顺畅。











