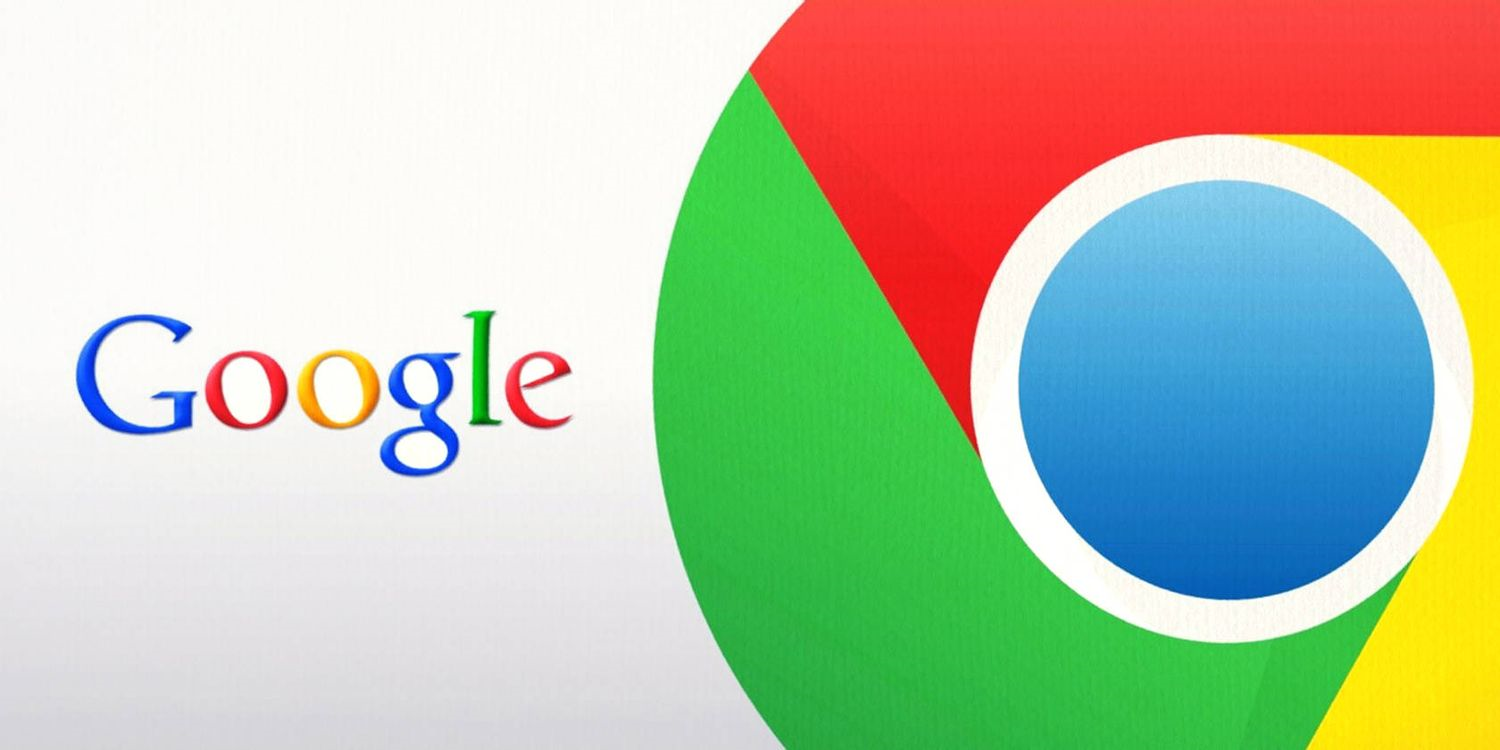
如何清理谷歌浏览器的缓存和历史记录
在使用谷歌浏览器(Google Chrome)浏览网页时,浏览器会自动保存您访问过的网页、下载的文件以及其它数据。这些数据在方便我们再次访问相同网站的同时,也可能会占用存储空间,导致浏览器变得缓慢,甚至影响隐私安全。因此,定期清理缓存和历史记录是非常有必要的。本文将为您详细介绍如何清理谷歌浏览器的缓存和历史记录。
### 1. 为什么要清理缓存和历史记录
清理缓存和历史记录有多个好处:
- **提高浏览器性能**:随着时间的推移,缓存和历史记录会占用越来越多的存储空间,可能会导致浏览器加载网页变慢。定期清理这些数据可以提高浏览的流畅性。
- **保护隐私**:在公共或共享电脑上使用谷歌浏览器后,清理历史记录有助于保护您的个人信息,避免他人查看您的浏览记录。
- **解决显示问题**:有时,旧缓存中的数据可能导致网页某些功能无法正常使用,通过清空缓存,可以解决网页加载不正常的问题。
### 2. 清理谷歌浏览器缓存和历史记录的步骤
**步骤一:打开谷歌浏览器**
首先,请确保您已经打开谷歌浏览器,准备进行清理。
**步骤二:访问设置菜单**
在浏览器右上角,您可以看到三个竖点的菜单图标,点击它,然后选择“设置”。
**步骤三:进入隐私与安全设置**
在设置菜单中,找到并点击“隐私与安全”选项。在这里,您将找到与数据保护和浏览安全相关的设置。
**步骤四:清除浏览数据**
在“隐私与安全”页面,您会看到一个“清除浏览数据”选项。点击它后,会弹出一个窗口,您将看到两个选项卡:“基本”和“高级”。
- **基本**:这个选项卡允许您选择清除较为常用的数据,例如浏览历史记录、下载历史、缓存图像和文件、Cookies及其他网站数据。您可以选择清除的时间范围,如“最近一小时”“24小时”“7天”“4周”或“所有时间”。
- **高级**:在高级选项卡中,您可以清除更多类型的数据,如密码、自动填充表单的数据、内容设置等。
选择合适的选项后,点击“清除数据”按钮,即可完成清理。
### 3. 确认清理结果
清理完成后,您可以再次访问“历史记录”或“设置”菜单以确认数据是否已成功清除。如果您需要再次访问某个网站,请确保您知道其地址,因为清除缓存和历史记录后,您可能需要重新输入一些帐户信息。
### 4. 定期清理的建议
建议您养成定期清理缓存和历史记录的习惯,例如每个月或每次使用公共计算机后进行清理。此外,您也可以安装一些浏览器扩展程序,以便更方便地管理和清理您的浏览数据。
### 结论
清理谷歌浏览器的缓存和历史记录不仅可以提高浏览器性能,还能保护您的隐私和安全。了解并掌握清理的步骤,将使您的浏览体验更加流畅与安全。希望本文的指导能够帮助您有效清理谷歌浏览器的缓存和历史记录,享受更加愉悦的在线体验。











